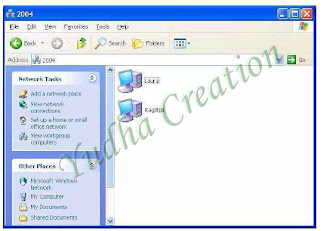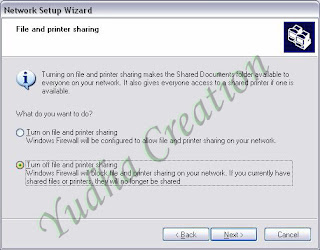Untuk Sekarang ini sudah ada Internet download manager atau IDM 5.18 Build 8,jadi kalau anda mau Download IDMnya silahkan Download Disini (Link Saya buang,ada IDM 5.19 yang Terbaru),IDM yang terbaru ini tidak perlu crack atau patch,anda tinggal instal langsung jadi full version IDMnya.
Untuk Cara Menginstal IDM 5.19 Build 2.
1. Setelah selesai mendownload program IDM dari situs resminya,Silahkan Instal Terlebih dahulu,selanjutnya Tutup/close program IDMnya pada system tray icon/pojok kanan bawah.
2. Buka File IDM519Build2Full.rarnya,lalu anda Extract dengan program Winrar atau Winzip.Ada 3 file diantaranya IDMan.exe,idmreg,dan read Me,silahkan anda baca Read Me terlebih dahulu.
3. Selanjutnya Buka file idmreg,ada opsi kurang lebih seperti ini "Are you sure you want to add..." Silahkan Pilih YES.
4. Kemudian silahkan anda letakkan IDMan.exe Pada Folder C:\Program Files\Internet Download Manager,akan muncul konfirmasi untuk replace/mengganti "This folder already....replace the.."Silahkan Pilih YES.
5. Teknik ini sebenarnya sangat mudah jika anda bisa menginstal/uninstal suatu program.Selain itu juga file yang saya berikan adalah file yang bersih dari Virus maupun trojan.
Update Terbaru 24 Desember 2010*
IDM Versi terbaru sekarang adalah IDM 6.04 Build 2 Final,Silahkan anda menggunakan File Installer dari situs Resminya,
1. IDM 6.04 Build 2 >> Download Disini
Apa yang terbaru pada IDM Beta 6.04 Build 2 ini
- Dukungan penuh untuk Browsers 64-Bit
- Peningkatan Kompatibilitas dengan Web Filter Proxomitron
- Peningkatan Pendeteksian Player pada beberapa Situs
- Perbaikan Pada beberapa Bug.
Setelah itu agar bisa jadi Full Version IDMnya silahkan anda gunakan Patch yang sudah saya ujicoba dan juga sudah saya scan dengan Avira Antivirus sebelum saya Upload.Silahkan pilih
1. Download From Letitbit( Problem Fake Serial number or serial number blocked fixed )
2. Download From FileFactory( Problem Fake Serial number or serial number blocked fixed )
3. Download From Ziddu ( Problem Fake Serial number or serial number blocked fixed )
Untuk Program Program selain IDM yang full version,bisa anda lihat di page Quick Download Software.
Tanya Jawab Seputar IDM agar bisa Full Version
Tanya= "sy mw tax bro....gni knp idm sy mnta reg truz....minta bimbinganx....thanks"
Jawab = Perlu diketahui untuk semuanya,bahwasanya Program IDM atau Internet Download Manager adalah jenis TrialWare artinya software bisa di download secara gratis dan digunakan secara gratis tapi dengan jangka waktu tertentu,misal 30 hari,setelah itu tidak bisa digunakan lagi.Untuk saat ini saya sudah memberikan 2 Alternatif,yang pertama IDM otomatis,jika anda menginstalnya maka akan langsung bisa digunakan dan full version,tanpa perlu Crack/Patch/Serial number maupun keygen.Support untuk semua Windows,terutama XP,yang kedua,IDM resmi dari situsnya,status masih trial 30 hari,dan agar bisa menjadi full version maka anda harus membeli serial numbernya dari situs resminya jika mampu,tapi jika anda belum mampu membelinya maka anda harus menggunakan crack agar bisa full version.Jadi bagi yang bertanya,kenapa IDM saya minta registrasi terus,atau bertanya gimana agar IDM saya bisa digunakan selamanya,maka silahkan pilih alternatif yang sudah saya berikan.
Tanya="mas gondes,mau tanya kenapa saya nggak bisa download di internet explorer pakai idm kalau di mozila bisa dan ada idmcc dimozilanya kalau di internet explorer nggak ada.saya sudah centang juga broswernya,apakah nggak bisa dobel centangnya?tolong mas kasih jalan keluarnya.terima kasih."
Jawab=Perlu diketahui untuk semuanya juga,bahwa Program IDM Support untuk semua jenis Browsers,Mozilla Firefox,Google Chrome,Internet Explorer,Opera,Safari,Orca dan lain lain,tinggal anda Konfigurasi saja agar bisa otomatis mendownload dengan IDM,Silahkan anda lihat menu IDMnya Download > Options > Generals,centang browsers yang anda gunakan,setelah itu restart browsernya.bisa anda lihat gambar dibawah ini integrasinya,jika nama browser yang anda gunakan tidak ada di list anda bisa "Add New Browsers" maupun dengan mencentang "Detect new application that..."

Bisa anda lihat itu gambaran IDM yang saya miliki,sehingganya setiap saya membuka youtube atau memutar video maupun audio,atau mendownload file,maka otomatis akan tampil download this video atau download this audio,jika saya sedang memutar video/audio,dan akan didownload secara otomatis oleh IDM setiap saya mendownload file.
Tanya="Bisa dijamin ngga nih gak ada virusnya??????????????????"
Jawab= Saya tidak akan share atau berbagi file yang mengandung virus,trojan dan lain2 yang membahayakan Komputer,jika ada file yang sudah saya share kedetect virus,maka akan buang link downloadnya.Ukuran bersih virus bagi saya,jika file tersebut di anggap bersih oleh antivirus yang saya gunakan,Avira Antivir,yang saya gunakan bukan yang personal,tapi Avira Premium Security,yang setiap hari otomatis update databasenya,selain itu dengan Antivirus Smadav dan antivirus Ansav.
Tanya="Apakah Software IDM support semua OS?"
Jawab=Meski saya belum pernah uji coba di semua OS,baik itu Mac,Linux,Windows 7,Vista dan lainnya,jawabnya simpel saja,selama program IDM yang resmi dari situsnya bisa di instal dengan normal pada OS yang anda gunakan,dengan program trial tersebut anda bisa mendownload video/audio maupun file lain.Berarti IDM bisa support semua OS dan juga bisa dibuat full version dengan crack diatas.
Oke Semoga keterangan tentang IDM 5.19 dan juga tanya jawabnya Bermanfaat buat anda semuanya yang mencari IDM Full version.Jika ada yang masih bingung juga,silahkan tanyakan saja,bukan dihalaman ini tapi,mulai sekarang page ini saya tutup Komentarnya karena komentarnya sudah mulai Over dosis,sering galat/errornya pada waktu saya cek komentarnya.Jika ada Pertanyaan Lagi Seputar IDM silahkan bertanya di postingan saya tentang Cara Download Dengan IDM atau bisa juga lewat postingan tentang keterangan fitur fitur IDM Terbaru 5.19 Build 2.dan jangan lupa juga untuk membaca yang sudah berkomentar disini,mungkin ada masalah anda yang sudah terjawab di kotak pertanyaan dikarenakan menggunakan Operating System yang berbeda.
By : BissmillahSlamet.com