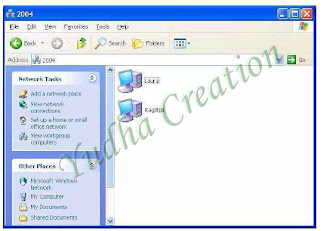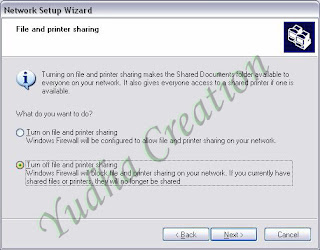Translator XP Enterprise adalah software penerjemah kalimat dua arah dari bahasa Indonesia ke bahasa Inggris dan sebaliknya.
Translator XP diprogram untuk melakukan penerjemahan kalimat secara analisis kata per kata dengan mencoba mendekati kaidah aturan bahasa yang sebenarnya. Translator XP akan mengecek hubungan jenis kata antara kata-kata yang berdekatan. Karena itu pada setiap databasenya, setiap kata selalu diakhiri dengan tanda (b), (k), (v), (t), (g) atau (s) yang sebenarnya menjelaskan jenis kata yang bersangkutan (kata benda, kata keterangan, kata kerja, kata penunjuk, kata ganti atau kata sifat).
Translator XP Enterprise mampu membedakan 5 tenses utama yang sering digunakan seperti
Present, Present Perfect, Past, Future dan Present Continous, baik untuk kalimat aktif maupun pasif untuk pola positif, negatif dan interogatif.
Translator XP juga mendukung alternatif arti, pengecekan idiom dan spesifikasi bahasa (misalnya bahasa Inggris untuk komputer, bahasa Inggris untuk teknik, dll)
Translator XP juga menyediakan beberapa fasilitas yang bersifat pendidikan, yang kami peruntukkan bagi Anda yang ingin mempelajari bahasa Inggris secara lebih mendalam. Fasilitas itu misalnya Kamus yang bisa ditambahkan contoh kalimatnya, Games , dan Text to Voice
Converter
Fitur-fitur penting:
1. Tingkat akurasi yang tinggi pada saat penerjemahan kalimat
2. Kecepatan terjemahan mencapai 800 karakter/detik
3. Built in grammar (tenses, kalimat aktif/pasif, gerund, kalimat tanya, dll)
4. Support idiom (hingga 4 tingkat)
5. Ada database frase untuk penerjemahan per frase
6. Terjemahan dua arah (Bahasa Inggris-Bahasa Indonesia dan Bahasa Indonesia-Bahasa Inggris)
7. Ada kamus kata untuk pencarian kata secara cepat. Juga disertai contoh kalimat
8. Ada menu text to voice converter
9. Support penerjemahan bahasa inggris dengan spesifikasi khusus misalnya Inggris untuk komputer, Inggris untuk teknik, dll
10. Ada games edukasi
Jenis Kata
Jenis kata merupakan komponen yang paling penting pada Translator XP. Jika Anda ingin menambahkan kata baru ke dalam database, Anda harus memilih jenis kata yang disediakan Translator XP.
Jenis-jenis kata itu adalah
1. Kata keterangan (simbolnya k) :
Contohnya now, yesterday, ago, sekarang, tadi, kemarin, nanti, besok
2. Kata penunjuk (simbolnya t)
Contohnya this, that, those, these, ini, itu
3. Kata benda (simbolnya b)
Contohnya dog, cat, chair, kucing, anjing, meja
4. Kata kerja (simbolnya v)
Contohnya eat, go, come, makan, pergi, datang
5. Kata sifat (simbolnya s)
Contohnya white, red, new, dangerous, putih, berbahaya, baru
6. Kata ganti (simbolnya g)
Contohnya we, you, i, he, kami, kamu, saya, dia
Pemilihan jenis kata yang tepat menentukan keakuratan terjemahan.
Sebagai panduan, berikut ini adalah pola hubungan jenis kata dalam Translator XP yang terjadi pembalikan posisi
1. Untuk bahasa Indonesia-Inggris
* Kata benda-kata benda : lemari besi = iron cupboard
* Kata benda-kata penunjuk: lemari ini=this cupboard
* Kata benda-kata sifat: lemari baru=new cupboard
* Kata benda-kata ganti : lemari saya=my cupboard
* Kata sifat-kata sifat: merah putih=white red
Untuk hubungan jenis kata yang lain posisinya tetap
2. Untuk bahasa Inggris-Indonesia
* Kata benda-kata benda : friend house =rumah teman
* Kata sifat-kata benda: new house=rumah baru
* Kata sifat-kata sifat: white red=merah putih
* Kata penunjuk-kata benda: this house=rumah ini
Untuk hubungan jenis kata yang lain posisinya tetap
Akurasi Hasil
Akurasi hasil penerjemahan Translator XP dapat Anda atur sesuai dengan keinginan Anda. Anda tinggal meng-klik Menu Tool ? Option ? Konversi.
1. Pilihlah Akurasi terjemahan Optimal atau Akurasi terjemahan Normal.
2. Pilihlah Terjemahkan sesuai urutan kata atau Terjemahkan mendekati kaidah bahasa asli
3. Centanglah pilihan Cek idiom jika diperlukan
4. Centanglah pilihan Cek frase jika diperlukan
Tambah kata
Jika Anda ingin menambahkan kata baru ke dalam database. Silahkan klik menu Translator ? Database ? Tambah Kata. Setelah itu ketik kata yang ingin Anda tambahkan (pada field Kata), kemudian ketik juga arti kata tersebut (pada field Arti) dan pilih jenis kata yang sesuai (pada field combobox). Terakhir tekan tombol Tambah.
Tenses
Translator XP mendukung 5 tenses utama yang sering digunakan yaitu Present, Present perfect, Future, Present continue dan Past.
Translator XP juga mendukung penerjemahan kalimat aktif dan pasif untuk pola positif, negatif dan interogatif.
Contoh:
1. Saya membelikan rumah mewah untuk isteri saya = i buy luxurious house for my wife
2. Rumah mewah dibeli saya untuk isteri saya= luxurious house is bought me for my wife
3. Saya baru saja membelikan
mobil baru untuk ayah saya=i have just bought new car for my father
4. Rumah paman telah dijual kepada orang kaya itu =uncle house has been sold to that rich person
5. Apakah kita akan pergi untuk mengunjungi teman baik kamu besok= shall we go to visit your good friend tommorow
Idiom
Translator XP mempu membaca idiom kata hingga 4 tingkat.
Contoh:
* nice to meet you = senang bertemu anda
* how do you do = apa kabar
* good morning = selamat pagi
Untuk penambahan idiom baru ke dalam database. Klik menu Translator ? Database ? Tambah idiom. Setelah itu pada field idiom ketik idiom yang ingin Anda tambahkan (misal nice to meet you). Kemudian pada field arti ketik arti idiom tersebut (misal senang bertemu anda) dan pilih jenis kata yang sesuai (pada field combobox). Terakhir tekan tombol Tambah.
Alternatif Kata
Kebanyakan kata yang ada dalam database memiliki beberapa arti kata misalnya apotek dengan padanan katanya pharmacy atau dispensary.
Jika anda ingin mencari atau menampilkan alternatif arti dari kata yang sudah diterjemahkan ada 2 cara yang dapat dilakukan, Klik Tool ? Option ? Tampilan;
1. Jika anda mengaktifkan option Hanya beri warna untuk alternatif kata
Maka ketika penerjemahan selesai, bloklah arti dari kata hasil terjemahan misal pharmacy (hasil terjemahan dari apotek). Kemudian klik mouse kanan. Jika cara Anda benar, maka secara otomatis Translator XP akan menambahkan menu “Arti lain” yang berisi alternatif arti dari kata tsb (dispensary). Anda juga bisa memberi warna pada alternatif kata ini dengan memilih pilihan warna yang tersedia pada menu Translator ? Option ? tampilan ? warna untuk alternatif kata.
2. Jika anda mengaktifkan option Tampilkan alternatif kata
Secara otomatis Translator XP menampilkan alternatif arti disamping arti utamanya misal pharmacy [dispensary]
Spesifikasi Bahasa
Khusus untuk bahasa Inggris, Translator XP menyediakan penerjemahan menurut spesifikasi bahasa. Secara default ada 2 pilihan yang tersedia yaitu bahasa Inggris Standard dan bahasa Inggris untuk Komputer.
Jika Anda ingin menambahkan spesifikasi Bahasa Inggris yang lain misalnya Inggris untuk teknik atau Inggris untuk Akuntansi, pertama kali aktifkan dulu opsi Aktifkan spesifikasi bahasa inggris pada menu Tool ? Option ? Setting.
Kamus
Dictionary yang disediakan Translator XP baik kata maupun idiomnya mirip seperti yang dimiliki software Linguist. Hanya saja selain berisi padanan kata dan jenis katanya, pada beberapa kata atau idiom diberikan juga contoh kalimatnya.
Untuk keperluan pencarian, anda bisa mengetikkan kata atau idiom yang ingin anda cari pada field Kata. Kemudian tekan tombol Find.
Tentang Option
Secara umum ada 3 kategori option yang disediakan yaitu
1.
Konversi
- Gunakan akurasi terjemahan optimal. Klik opsi ini jika anda ingin proses terjemahan bisa melakukan cek frase
- Gunakan akurasi terjemahan normal. Klik opsi ini jika anda ingin proses terjemahan tidak perlu melakukan cek frase
- Terjemahkan sesuai urutan kata. Jika anda memilih menu ini maka hasil penerjemahan benar-benar diurutkan sesuai kata yang ada dalam notepad source
- Terjemahkan mendekati kaidah bahasa indonesia/bahasa asli. Inilah hasil penerjemahan terbaik yang sebaiknya anda pilih
- Cek idiom. Berguna memerintahkan Translator XP untuk mengecek idiom
- Cek Frase. Berguna memerintahkan Translator XP untuk mengecek frase
- Aktifkan temporary arti. Menu ini juga berfungsi untuk mengaktifkan fasilitas tracking/pencarian asal kata.
Caranya blok salah satu kata hasil terjemahan, kemudian klik mouse kanan. Jika cara anda benar maka akan muncul menu asal kata yang berisi kata asli dari penggalan kata hasil terjemahan tadi.
- Aktifkan temporary database. Menu ini untuk mempercepat proses penerjemahan
- Alternatif arti. Apakah ingin ditampilkan atau hanya sekedar diberi warna saja
2.
Tampilan
- Cek jumlah kata yang tidak dikenal. Translator XP akan memberitahukan berapa jumlah kata yang tidak dikenal.
- Tampilkan kata yang tidak dikenal. Translator XP akan memberitahukan jika ada kata yang tidak dikenal dengan cara tidak menterjemahkannya atau membiarkan kata tersebut sesuai dengan asal katanya
- Warna untuk alternatif arti. Pilihlah warna sesuai dengan keinginan Anda
- Warna untuk alternatif kata yang tidak dikenal. Pilihlah warna sesuai dengan keinginan Anda
3.
Setting
- Gunakan microsoft agent. Untuk text to voice converter dengan menggunakan karakter-karakter lucu
- Gunakan voice text. Untuk text to voice converter hanya dengan suara. Centang juga opsi ini jika Anda ingin menggunakan text to voice converter dengan bahasa lain seperti Perancis, Belanda, Jerman, Spanyol, dll
Sinonim Arti
Berfungsi untuk mencari sinonim arti kata.
Misal untuk hubungan Inggris-Indonesia, Anda ingin mencari kata apa saja yang dalam bahasa Inggrisnya berarti mengambil.
Caranya ketik kata mengambil pada field arti kata. Dan tekan tombol cari. Setelah beberapa saat Translator XP akan menampilkan hasilnya yaitu takes, took, taken, grab, withdraw dan withdrew
Games
Ada 4 games yang disediakan Translator XP, yaitu:
1. Games Kata,
2. Games Idiom,
3. Games Arti Kata,
4. Games Spelling.
Text to Voice Converter
Pilih menu bahasa Inggris kemudian ketik kata/kalimat pada notepad yang tersedia. Setelah selesai tekanlah tombol ucapkan atau pilih menu Run? Ucapkan.
Kata yang tidak perlu diterjemahkan
Jika anda ingin ada kata yang tidak perlu diterjemahkan misalnya nama orang atau istilah populer, cukup tambahkan tanda ^ dibelakang kata yang anda inginkan.
contoh kalimat: Ann Marry will marry with John Fox.
Jika tanpa penambahan ^, kalimat tsb akan diterjemahkan menjadi : ann menikah akan menikah dengan john rubah.
Tapi jika ditambahkan ^ dibelakang kata Marry dan Fox maka kalimat Ann Marry^ will marry with John Fox^ akan diterjemahkan menjadi :
ann marry akan menikah dengan john fox
Selain menterjemahkan B. Inggris Translator XP ini juga bisa menterjemahkan beberapa bahasa, diantaranya:
1. Prancis
2. Jerman
3. Belanda
4. Italia
5. Spanyol
6. Portugis
7. Rusia
8. Jepang
9. Mandarin
10. Arab
11. India
12. Jawa
13. Sunda
14. Minang
15. Banjar
Dan Program ini menurut saya lebih baik dan benar dari Transtool 6

DOWNLOAD TRANSLATOR XP ENTERPRISE
 PASS : nyamukmalam
PASS : nyamukmalam
Dan jangan lupa untuk kamu crack program itu. caranya ;
Setelah Anda install TranslatorXP,
1. copy kan file TranslatorXP.exe kedalam
C:\Program Files\Translator XP Enterprise
apabila ada konfirmasi Replace file, tekan yes.
atau agar tidak repot, silahkan klik ganda file: TranslatorXP-Patch.exe
2. setelah itu, jalankan TranslatorXP, klik Help – Registrasi
3. Isikan dengan bebas datanya.
4. Bravo…..
Sekarang makin mudah buat kita yang kurang bisa dalam berbahasa Inggris
Diambil dari :
Forum Komunitas Chatter Yahoo Indonesia .